No Photoshop saber nunca é de mais, dá sempre jeito saber um pouco de tudo. Apos um grande tempo sem posts aqui no Sobredotado venho agora vos trazer um tutorial de como criar texto de alta qualidade em efeito metalico 3D. Sim,há programas onde se faz isto sem problemas, programas simplesmente dedicados a texto 3D. Mas este tutorial irá vos mostrar de como fazer isso e melhor mas apenas com a utilização a 100% do Photoshop.
Este tutorial é devidido em 23 etapas, e cada etapa com uma ou duas imagens para com exemplos de como fazer ou resultado daquilo que estão a efectuar. Para um resultado semelhante a seguinte imagem não omita nenhum passo e continue progressivamente etapa a etapa.
Continue a ler o post e veja passo a passo como chegar a este resultado:

Etapa 1
Vamos
começar com um novo documento de 1500 pixel por 1500 pixel, e resolução
300px/inch. Crie um novo layer, chame-o de "3D TEXT_first." Pegue na
Type Tool (T) e digite o seu tipo de texto desejado, no meu caso é
escrita como 3D TEXT. Também não se preocupe se o seu texto sai da tela,
ela tem que ser muito grande. Etapa 2
Etapa 2
Então agora, clique com o botão direito sobre o layer "3D TEXT_first" e
selecione Rasterize Type. De seguida use Editar> Transform >
distorcer e crie uma perspectiva agradável para o nosso texto,
arrastando os cantos. Certifique-se que o texto é muito menor. Desta
forma, você não vai perder a sua qualidade.
Dica: Se você
fracassar pela distorção, e algumas arestas e cantos do texto parecerem
estranhas ou desfocadas, use Filter> Sharpen > Unsharp Mask, e
aumente a quantidade.
Etapa 3Agora
que o texto é muito menor e tem uma bela vista, criar um duplicado
(Command + J) deste texto layer e chame-o de "3D TEXT_last." Muda para
Move Tool (V) e usa as setas do teclado para a posicionar o layer "3D
TEXT_last" um pouco acima do layer "3D TEXT_first". No meu caso, esta
foi de 16 pixels para cima e 2 pixels direita. Etapa 4 Crie
Etapa 4 Crie
copias (Command + J) de ambas as layers de texto e posicione-as como
você vê na imagem abaixo. Assegure-se que têm exactamente a mesma ordem
como é mostrado! Etapa 5Agora
Etapa 5Agora
desligue as seguintes layers: "3D TEXT_first" e "3D TEXT_last".
Selecione a layer "3D TEXT_first copy" e faza cerca de 60
exemplares/copias (Command + J). Agora, selecione "3D TEXT_last copy",
vá até baixo de Layer PAlette, segure Shift e clique com o botão
esquerdo sobre a primeira layer "3D TEXT_first copy" - isto deve
selecionar as 60 layers. Agora butão direito do rato sobre essas layers
todas (as 60) e selecione "Link Layers". Etapa 6 Mude
Etapa 6 Mude
para Move Tool (V), escolha a layer "3D TEXT_last copy". Vá para a
parte superior da barra de ferramenta da Move Tool. Clique em Distribute
Vertical Centers e em Distribute Horizontal Centers. Observe que as
layers criaram um efeito 3D. Em seguida, selecione todas linked layers
(as 60) e faça merge (Command + E). Dê o nome de "3D TEXT_merged" a essa
layer. Etapa 7 Vá
Etapa 7 Vá
para Layers Palette, coloque 'on' a layer "3D TEXT_last" e abra as
Blending Options dessa layer. Aplique um Gradiente Overlay de #1a3236
para #cffffb. Para a configuração do ângulo, tente fazer que este
gradiente no topo das letras, e mais leves no fundo delas. Etapa 8 Em
Etapa 8 Em
Layers Palette selecione "3D TEXT_merged", desligue-o, então segure Alt
e clique com o butão esquerdo nesta layer thumnail para carregar a
seleção. Faça uma nova layer, chame-o de "3D TEXT_colored" e preenchê-lo
com #a6e6fe. Deselect (Command + D). Etapa 9 Agora,
Etapa 9 Agora,
vá as Blending Options da layer "3D TEXT_colored". Selecione Gradient
Overlay. Certifique-se de selecionar a segunda preset no Gradiente
Editor, que é Foreground to Transparent, em seguida defina a cor
começando valores como: #000000, #4a4747, #ffffff, #262626, #ffffff, e
#000000. Depois, dependendo de qual direcção vai o seu texto, o Ângulo
será diferente. Então, neste caso o Ângulo é de 123, e como você pode
ver o gradiente atravessa o centro de todo o texto. Então essa vai ser a
nossa iluminação.
 Etapa 10 Algumas
Etapa 10 Algumas
manchas e no início das letras parecem demasiado brilhantes, então
temos de criar apenas um toque de sombra nos locais indicados a seguir.
Então, segure Alt, left-click na layer "3D TEXT_colored" para carregar a
sua selecção, em seguida, criar uma nova layer acima do "3D
TEXT_colored, e nomeie como "Sombras". Defina o seu Foreground Color to
#1a3236 ou mais escuro, e pegue o Brush Tool (B), ajuste de fluxo/'Flow'
em torno de 30%, Dureza/Hardness para 0% e pinte. Depois deseleccione
(Command + D) quando tiver terminado.
 Etapa 11 Agora
Etapa 11 Agora
vamos dar a este texto mais qualidade. Vá para a Layers Palette, segure
Alt e left-click no layer "3D TEXT last" thumnail para carregar a sua
selecção. Em seguida, crie uma nova layer acima todas as layers, e dê o
nome de "Shining lines". Agarra o Rectangular Marquee Tool (M), clique
com o botão direito sobre a imagem e selecione "Stroke". Defina a
largura 1 pixel, a cor branca, e localização ao centro. Adicione dureza
para 0% e fluxo de cerca de 30%. Em seguida, apaga tudo, exceto locais
indicados com setas. Estas setas apontam para luzes, e as pontas
percisam de brilho. Portanto, verifique se você deixá-los inalterados. Etapa 12Quando
Etapa 12Quando
você acabar de apagar, crie um duplo da layer "Shining lines", reduza a
sua opacidade(Opacity) apenas um pouco, e faça merge (Command + E) a
essas duas layers. Você pode mudar por um momento para um fundo preto,
para ver se você fez um bom trabalho no apagamento, se não, fazer mais
algumas correcções. Você deve buscar algo que se parece com a imagem
abaixo.
 Etapa 13 Agora
Etapa 13 Agora
vá para a parte inferior da Layers Palette, selecione e coloque 'on' a
layer "3D TEXT first", mude o nome para "Bottom shadow 1". Faça uma
segunda layer da mesma (Command + J), nome este exemplar "Bottom shadow
2". Agora aplique Filter> Blur> Blur Gaussian à layer "Bottom
shadow 2", com raio de 3 pixels.
Etapa 14 Mude
para a Move Tool (V), e atravez das setas do teclado mova esta sombra
desfocada 5 pixels para a esquerda. Você precisa criar uma ilusão de que
as linhas das curvas do text deixem mais sombras no interior. Então não
precisamos de algumas peças fora desta sombra. Pega a Brush Tool (B) e
escova suavemente partes da sombra mostrado abaixo. Não para ser
exigente, não há necessidade de fazer uma rigorosa eliminação. Está tudo
bem se você deixar algumas arestas de sombra cinza, como na segunda
imagem abaixo.
 Etapa 15 Agora
Etapa 15 Agora
volte e aplicar Filter> Blue> Blur Gaussian à layer "Bottom
shadow 1". Defina o Radius apenas um pouco menores, como 2 pixel. Em
seguida, mude para a ferramenta Move (V), e ao acertar com as setas do
teclado, a posição desta sombra 2 pixels para baixo, e 2 pixels para a
direita. Deixa a cobrir todo o espaço sob as letras, e não se esqueça de
manter a sombra das arestas muito finas. Etapa 16Em
Etapa 16Em
seguida vá para a Layers Palette, hold Command, left-click nas
seguintes layers: "Shining lines", "3D TEXT_last", "Shadows", e "3D
TEXT_colored". Agora que você selecionou, arraste essas layers para
Create a New Layer icon. Em seguida, faça merge a essas cópias (Command +
E) e dê o nome a esta layer de "Reflection". Colocá-la acima todas as
layers e desligá-lo (coloque 'off') (é importante desligá-lo, por isso,
não pule esta etapa). Etapa 17Agora,
Etapa 17Agora,
desligue a layer "background", ou até mesmo apagá-lo, já não precisamos
dele. Vá para a Image > Merge Visible, nomeie este merged layer de
"TEXT". Coloque este layer por cima do layer "Reflection". Como você
pode ver, temos duas camadas semelhante com uma pequena diferença, a
layer"TEXT" tem um drop shadow, e a layer "Reflection" não tem sombra.
Iremos trabalhar agora com a layer "TEXT" por isso deixe a layer
"Reflection" invisivel.
Selecione o layer "TEXT", duplique-o
(Command + J), este deverá ser automaticamente chamado "TEXT copy",
deixá-lo desse jeito. Em seguida, altere o Blending Mode do layer "TEXT
copy" para Overlay e opacidade de 63% ambos. Depois vá para Edit >
Adjustments > Gradient Map, e selecione o predefinido Black to White
(de preto para branco).
Etapa 18 Em
seguida, faça outra copia (Command + J) do layer "TEXT", coloque no
topo de todas as layers. Chame-o de "Sharp edges" e altere o seu
Blending Mode para Hard Light. Em seguida, vá para Filter > Other
> High Pass, definia o raio para 1 ou 2 pixels. Baixa a opacidade
desta layer uns 60-70%.
 Etapa 19 Crie
Etapa 19 Crie
uma nova layer abaixo todas as layers, chame-o de "Surface", pressione D
no teclado para definir cores em default. Agarra a Gradiente Tool (G) e
criar um grande declive, por toda a imagem, de cima para baixo. Você
pode começá-lo fora da tela. Em seguida, vá para Edit > Transform
> Distort, e dê a esta superficie um toque de perspectiva. Não tem
que ser perfeito. Porque quando você terminar, selecione a Crop Tool
(C), e recorte a imagem gentilmente para se livrar das arestas
superfíciais.

Etapa 20À
primeira vista a imagem parece demasiado brilhante, então por isso
acrescentou-se um pouco de contraste. Selecione a layer "TEXT" e aplique
Image > Adjustments > Brightness/Contrast. Neste caso desceu-se o
contraste totalmente para baixo.
Etapa 21 Em
seguida, vá para o fundo de Layers Palette, e criar nova layer acima
da layer "Surface", dê o nome de "Glass". Agarre o Paint Bucket Tool
(G), preencha essa layer com a cor #3f3f3f. Então aplique Filter >
Noise > Add Noise, fixe o montante para 28%, Distribution para
Gaussian, e deixe a opção Monochromatic marcada.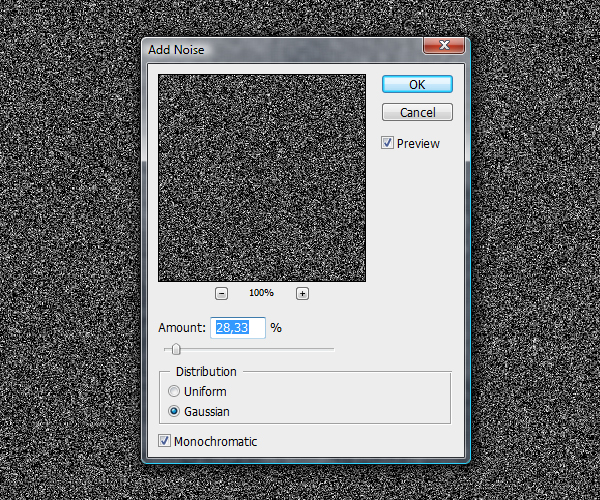 Etapa 22 Agora,
Etapa 22 Agora,
escolha Filter> Blur> Motion Blur, defina os Ângulo de -90, e
Distância para 144 pixels. Alterar as Blending Mode desta layer para
Overlay e defina a Opacidade para 50%. Pega a Brush Tool (B), e depois
muito delicadamente passe com uma Dureza/hardness 0% e fluxo/flow em
torno de 20%, comece apagando algumas manchas desfocadas. Após isto
apague sitios ao redor do texto para conseguir um pouco de profundidade
na superfície.
Etapa 23 No
final voçe pode colorizar a imagem toda como é este o caso. Se você
quiser obter o mesmo efeito cor final, vá para a Layers Palette e
adicione uma Adjustment layer no topo de todas as layers. Selecione
Hue/Saturation. Certifique-se de que você tem a opção Colorize marcada.
Em seguida, defina a 201 Hue, e de Saturação 17.
Em seguida,
selecione a layer "Reflection", e ligue-a(coloque 'on'). Abaixa a sua
opacidade em 20-30%, mude para o Move Tool (V), e com a ajuda das setas
do teclado, posicione alguns pixeis para baixo para fazer uma bela
reflexão. Depois, você pode aplicar a Layer Mask e suavemente apagar
algumas das reflexões do fundo. Conclução E
Conclução E
é isto, um texto 3D com efeito metalico utilizando apenas o Photoshop.
Se quiser adicionar algum texto para melhorar esta imagem, certifique-se
que ele vai no sentido da perspectiva. Voçe pode mudar as cores e
brilhos/luzes e obter diferentes resultados. Este tutorial foi elaborado
por Wojciech Pijecki e a imagem final produzida é a seguinte
Este tutorial é devidido em 23 etapas, e cada etapa com uma ou duas imagens para com exemplos de como fazer ou resultado daquilo que estão a efectuar. Para um resultado semelhante a seguinte imagem não omita nenhum passo e continue progressivamente etapa a etapa.
Continue a ler o post e veja passo a passo como chegar a este resultado:

Etapa 1
Vamos
começar com um novo documento de 1500 pixel por 1500 pixel, e resolução
300px/inch. Crie um novo layer, chame-o de "3D TEXT_first." Pegue na
Type Tool (T) e digite o seu tipo de texto desejado, no meu caso é
escrita como 3D TEXT. Também não se preocupe se o seu texto sai da tela,
ela tem que ser muito grande.

Então agora, clique com o botão direito sobre o layer "3D TEXT_first" e
selecione Rasterize Type. De seguida use Editar> Transform >
distorcer e crie uma perspectiva agradável para o nosso texto,
arrastando os cantos. Certifique-se que o texto é muito menor. Desta
forma, você não vai perder a sua qualidade.
Dica: Se você
fracassar pela distorção, e algumas arestas e cantos do texto parecerem
estranhas ou desfocadas, use Filter> Sharpen > Unsharp Mask, e
aumente a quantidade.

Etapa 3Agora
que o texto é muito menor e tem uma bela vista, criar um duplicado
(Command + J) deste texto layer e chame-o de "3D TEXT_last." Muda para
Move Tool (V) e usa as setas do teclado para a posicionar o layer "3D
TEXT_last" um pouco acima do layer "3D TEXT_first". No meu caso, esta
foi de 16 pixels para cima e 2 pixels direita.

copias (Command + J) de ambas as layers de texto e posicione-as como
você vê na imagem abaixo. Assegure-se que têm exactamente a mesma ordem
como é mostrado!

desligue as seguintes layers: "3D TEXT_first" e "3D TEXT_last".
Selecione a layer "3D TEXT_first copy" e faza cerca de 60
exemplares/copias (Command + J). Agora, selecione "3D TEXT_last copy",
vá até baixo de Layer PAlette, segure Shift e clique com o botão
esquerdo sobre a primeira layer "3D TEXT_first copy" - isto deve
selecionar as 60 layers. Agora butão direito do rato sobre essas layers
todas (as 60) e selecione "Link Layers".

para Move Tool (V), escolha a layer "3D TEXT_last copy". Vá para a
parte superior da barra de ferramenta da Move Tool. Clique em Distribute
Vertical Centers e em Distribute Horizontal Centers. Observe que as
layers criaram um efeito 3D. Em seguida, selecione todas linked layers
(as 60) e faça merge (Command + E). Dê o nome de "3D TEXT_merged" a essa
layer.

para Layers Palette, coloque 'on' a layer "3D TEXT_last" e abra as
Blending Options dessa layer. Aplique um Gradiente Overlay de #1a3236
para #cffffb. Para a configuração do ângulo, tente fazer que este
gradiente no topo das letras, e mais leves no fundo delas.

Layers Palette selecione "3D TEXT_merged", desligue-o, então segure Alt
e clique com o butão esquerdo nesta layer thumnail para carregar a
seleção. Faça uma nova layer, chame-o de "3D TEXT_colored" e preenchê-lo
com #a6e6fe. Deselect (Command + D).

vá as Blending Options da layer "3D TEXT_colored". Selecione Gradient
Overlay. Certifique-se de selecionar a segunda preset no Gradiente
Editor, que é Foreground to Transparent, em seguida defina a cor
começando valores como: #000000, #4a4747, #ffffff, #262626, #ffffff, e
#000000. Depois, dependendo de qual direcção vai o seu texto, o Ângulo
será diferente. Então, neste caso o Ângulo é de 123, e como você pode
ver o gradiente atravessa o centro de todo o texto. Então essa vai ser a
nossa iluminação.

 Etapa 10 Algumas
Etapa 10 Algumasmanchas e no início das letras parecem demasiado brilhantes, então
temos de criar apenas um toque de sombra nos locais indicados a seguir.
Então, segure Alt, left-click na layer "3D TEXT_colored" para carregar a
sua selecção, em seguida, criar uma nova layer acima do "3D
TEXT_colored, e nomeie como "Sombras". Defina o seu Foreground Color to
#1a3236 ou mais escuro, e pegue o Brush Tool (B), ajuste de fluxo/'Flow'
em torno de 30%, Dureza/Hardness para 0% e pinte. Depois deseleccione
(Command + D) quando tiver terminado.


vamos dar a este texto mais qualidade. Vá para a Layers Palette, segure
Alt e left-click no layer "3D TEXT last" thumnail para carregar a sua
selecção. Em seguida, crie uma nova layer acima todas as layers, e dê o
nome de "Shining lines". Agarra o Rectangular Marquee Tool (M), clique
com o botão direito sobre a imagem e selecione "Stroke". Defina a
largura 1 pixel, a cor branca, e localização ao centro. Adicione dureza
para 0% e fluxo de cerca de 30%. Em seguida, apaga tudo, exceto locais
indicados com setas. Estas setas apontam para luzes, e as pontas
percisam de brilho. Portanto, verifique se você deixá-los inalterados.

você acabar de apagar, crie um duplo da layer "Shining lines", reduza a
sua opacidade(Opacity) apenas um pouco, e faça merge (Command + E) a
essas duas layers. Você pode mudar por um momento para um fundo preto,
para ver se você fez um bom trabalho no apagamento, se não, fazer mais
algumas correcções. Você deve buscar algo que se parece com a imagem
abaixo.

vá para a parte inferior da Layers Palette, selecione e coloque 'on' a
layer "3D TEXT first", mude o nome para "Bottom shadow 1". Faça uma
segunda layer da mesma (Command + J), nome este exemplar "Bottom shadow
2". Agora aplique Filter> Blur> Blur Gaussian à layer "Bottom
shadow 2", com raio de 3 pixels.

Etapa 14 Mude
para a Move Tool (V), e atravez das setas do teclado mova esta sombra
desfocada 5 pixels para a esquerda. Você precisa criar uma ilusão de que
as linhas das curvas do text deixem mais sombras no interior. Então não
precisamos de algumas peças fora desta sombra. Pega a Brush Tool (B) e
escova suavemente partes da sombra mostrado abaixo. Não para ser
exigente, não há necessidade de fazer uma rigorosa eliminação. Está tudo
bem se você deixar algumas arestas de sombra cinza, como na segunda
imagem abaixo.


volte e aplicar Filter> Blue> Blur Gaussian à layer "Bottom
shadow 1". Defina o Radius apenas um pouco menores, como 2 pixel. Em
seguida, mude para a ferramenta Move (V), e ao acertar com as setas do
teclado, a posição desta sombra 2 pixels para baixo, e 2 pixels para a
direita. Deixa a cobrir todo o espaço sob as letras, e não se esqueça de
manter a sombra das arestas muito finas.

seguida vá para a Layers Palette, hold Command, left-click nas
seguintes layers: "Shining lines", "3D TEXT_last", "Shadows", e "3D
TEXT_colored". Agora que você selecionou, arraste essas layers para
Create a New Layer icon. Em seguida, faça merge a essas cópias (Command +
E) e dê o nome a esta layer de "Reflection". Colocá-la acima todas as
layers e desligá-lo (coloque 'off') (é importante desligá-lo, por isso,
não pule esta etapa).

desligue a layer "background", ou até mesmo apagá-lo, já não precisamos
dele. Vá para a Image > Merge Visible, nomeie este merged layer de
"TEXT". Coloque este layer por cima do layer "Reflection". Como você
pode ver, temos duas camadas semelhante com uma pequena diferença, a
layer"TEXT" tem um drop shadow, e a layer "Reflection" não tem sombra.
Iremos trabalhar agora com a layer "TEXT" por isso deixe a layer
"Reflection" invisivel.
Selecione o layer "TEXT", duplique-o
(Command + J), este deverá ser automaticamente chamado "TEXT copy",
deixá-lo desse jeito. Em seguida, altere o Blending Mode do layer "TEXT
copy" para Overlay e opacidade de 63% ambos. Depois vá para Edit >
Adjustments > Gradient Map, e selecione o predefinido Black to White
(de preto para branco).

Etapa 18 Em
seguida, faça outra copia (Command + J) do layer "TEXT", coloque no
topo de todas as layers. Chame-o de "Sharp edges" e altere o seu
Blending Mode para Hard Light. Em seguida, vá para Filter > Other
> High Pass, definia o raio para 1 ou 2 pixels. Baixa a opacidade
desta layer uns 60-70%.

uma nova layer abaixo todas as layers, chame-o de "Surface", pressione D
no teclado para definir cores em default. Agarra a Gradiente Tool (G) e
criar um grande declive, por toda a imagem, de cima para baixo. Você
pode começá-lo fora da tela. Em seguida, vá para Edit > Transform
> Distort, e dê a esta superficie um toque de perspectiva. Não tem
que ser perfeito. Porque quando você terminar, selecione a Crop Tool
(C), e recorte a imagem gentilmente para se livrar das arestas
superfíciais.


Etapa 20À
primeira vista a imagem parece demasiado brilhante, então por isso
acrescentou-se um pouco de contraste. Selecione a layer "TEXT" e aplique
Image > Adjustments > Brightness/Contrast. Neste caso desceu-se o
contraste totalmente para baixo.

Etapa 21 Em
seguida, vá para o fundo de Layers Palette, e criar nova layer acima
da layer "Surface", dê o nome de "Glass". Agarre o Paint Bucket Tool
(G), preencha essa layer com a cor #3f3f3f. Então aplique Filter >
Noise > Add Noise, fixe o montante para 28%, Distribution para
Gaussian, e deixe a opção Monochromatic marcada.
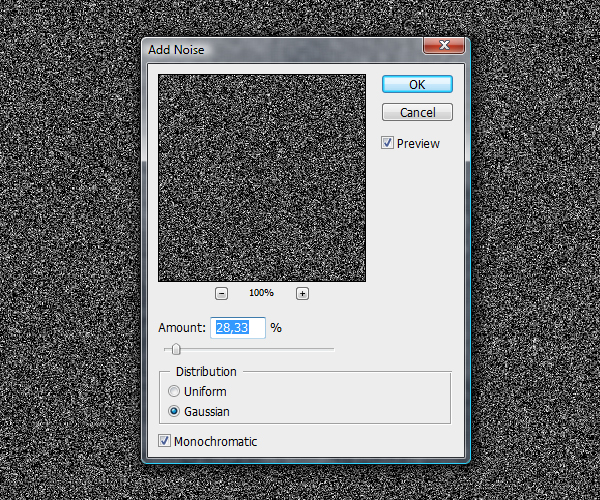
escolha Filter> Blur> Motion Blur, defina os Ângulo de -90, e
Distância para 144 pixels. Alterar as Blending Mode desta layer para
Overlay e defina a Opacidade para 50%. Pega a Brush Tool (B), e depois
muito delicadamente passe com uma Dureza/hardness 0% e fluxo/flow em
torno de 20%, comece apagando algumas manchas desfocadas. Após isto
apague sitios ao redor do texto para conseguir um pouco de profundidade
na superfície.

Etapa 23 No
final voçe pode colorizar a imagem toda como é este o caso. Se você
quiser obter o mesmo efeito cor final, vá para a Layers Palette e
adicione uma Adjustment layer no topo de todas as layers. Selecione
Hue/Saturation. Certifique-se de que você tem a opção Colorize marcada.
Em seguida, defina a 201 Hue, e de Saturação 17.
Em seguida,
selecione a layer "Reflection", e ligue-a(coloque 'on'). Abaixa a sua
opacidade em 20-30%, mude para o Move Tool (V), e com a ajuda das setas
do teclado, posicione alguns pixeis para baixo para fazer uma bela
reflexão. Depois, você pode aplicar a Layer Mask e suavemente apagar
algumas das reflexões do fundo.

é isto, um texto 3D com efeito metalico utilizando apenas o Photoshop.
Se quiser adicionar algum texto para melhorar esta imagem, certifique-se
que ele vai no sentido da perspectiva. Voçe pode mudar as cores e
brilhos/luzes e obter diferentes resultados. Este tutorial foi elaborado
por Wojciech Pijecki e a imagem final produzida é a seguinte


 Início
Início


